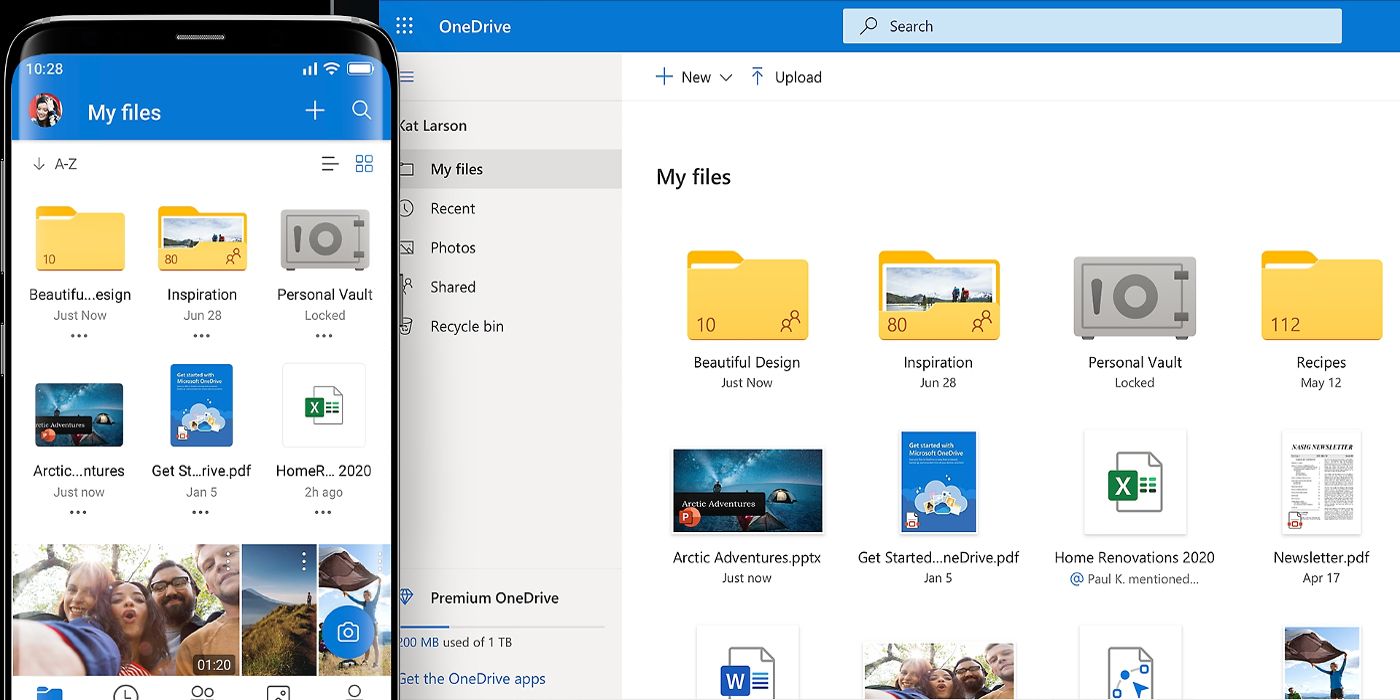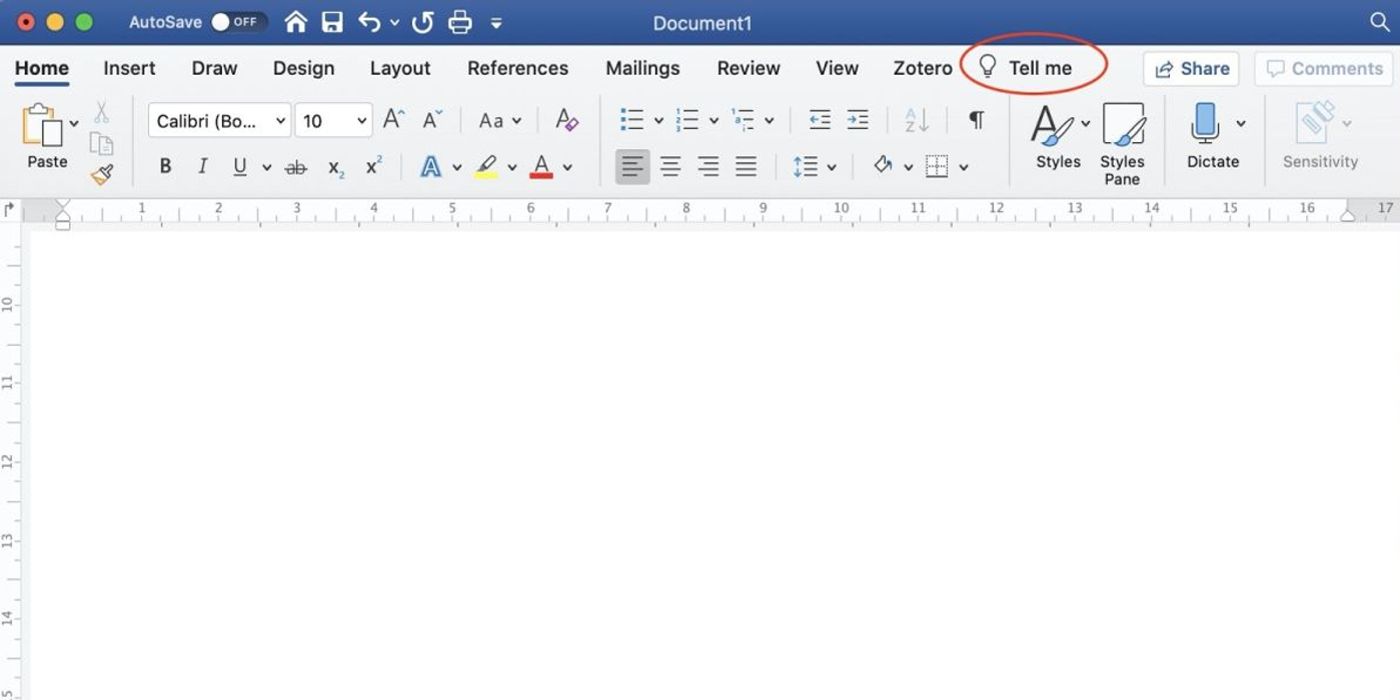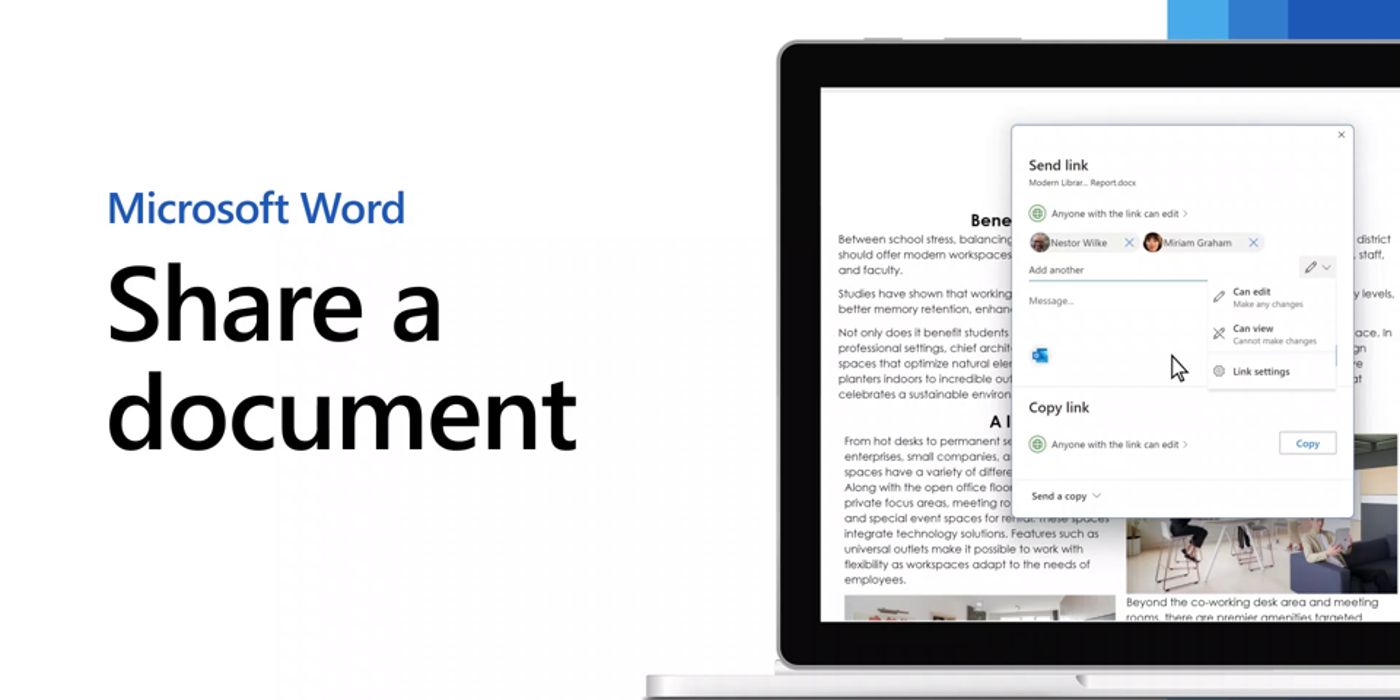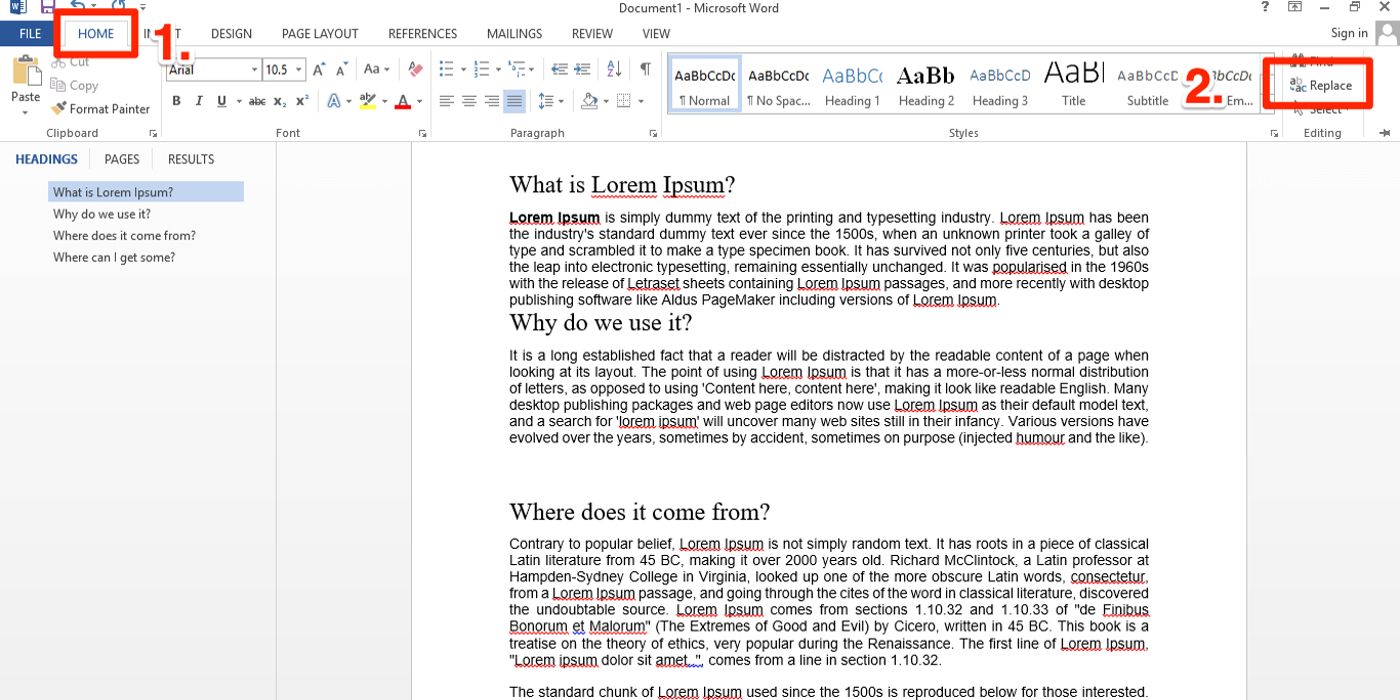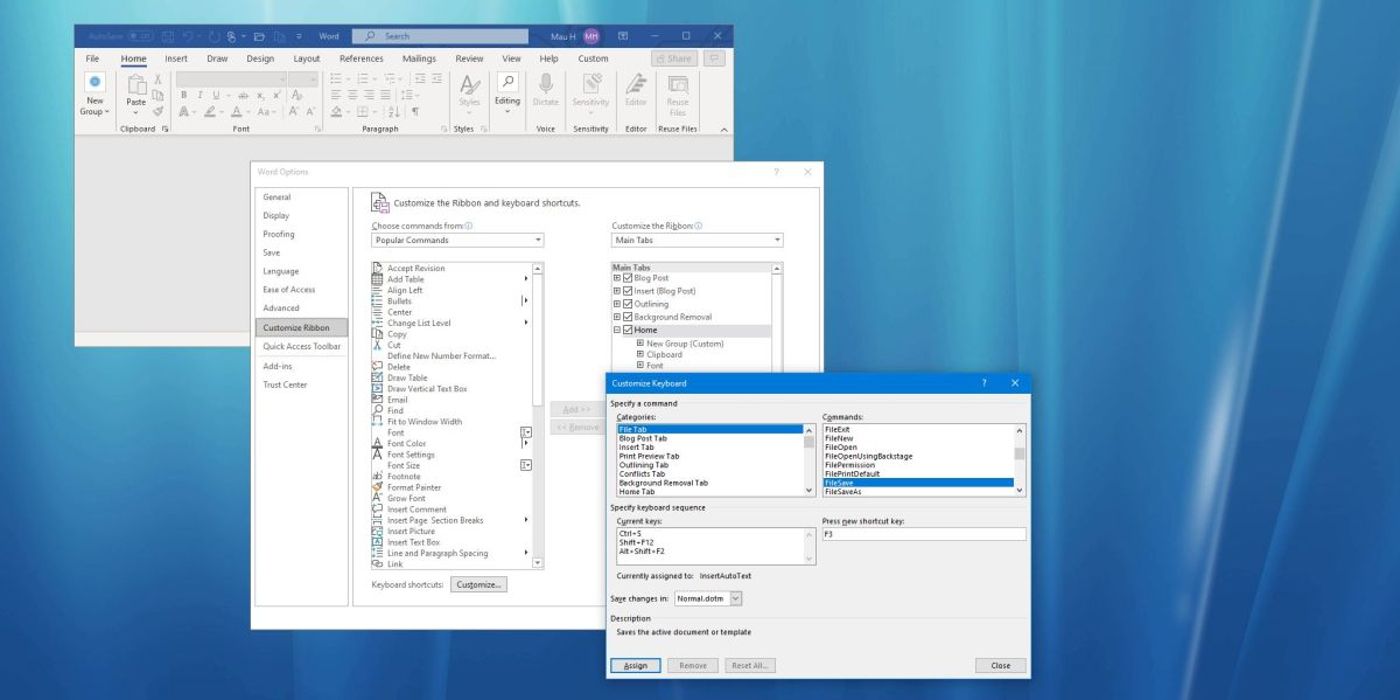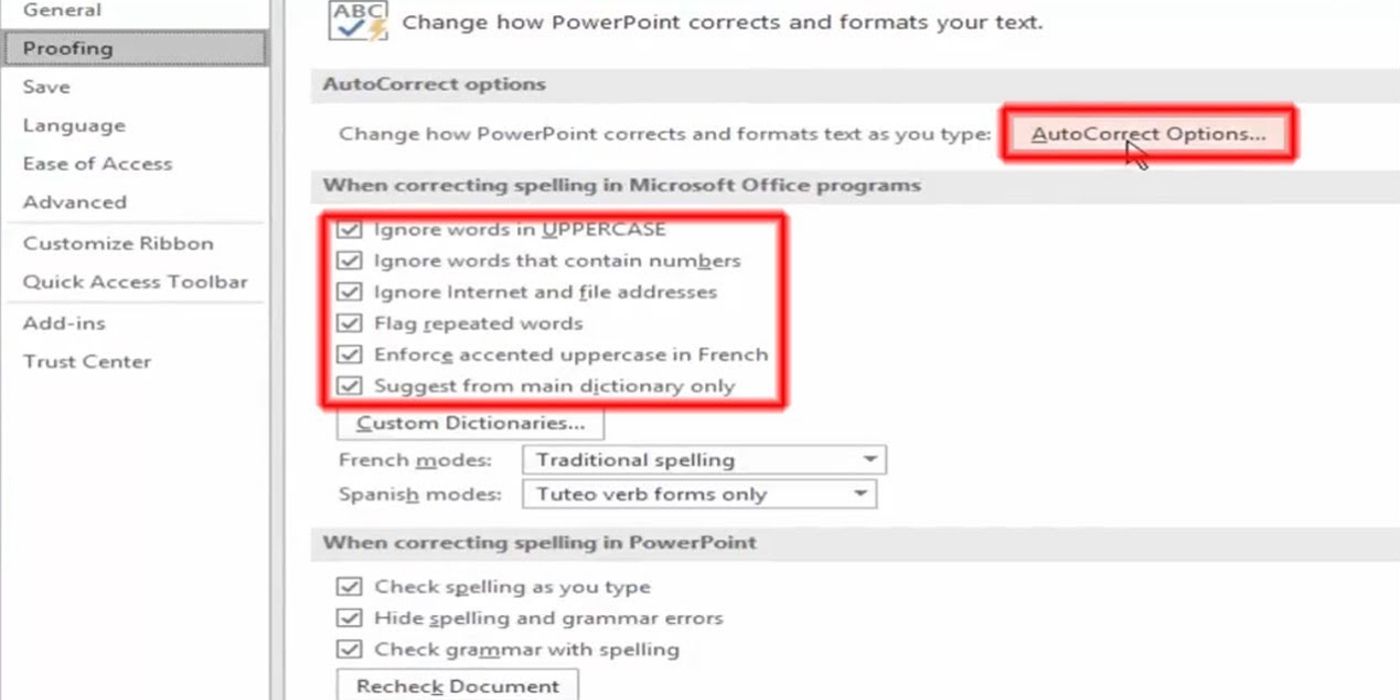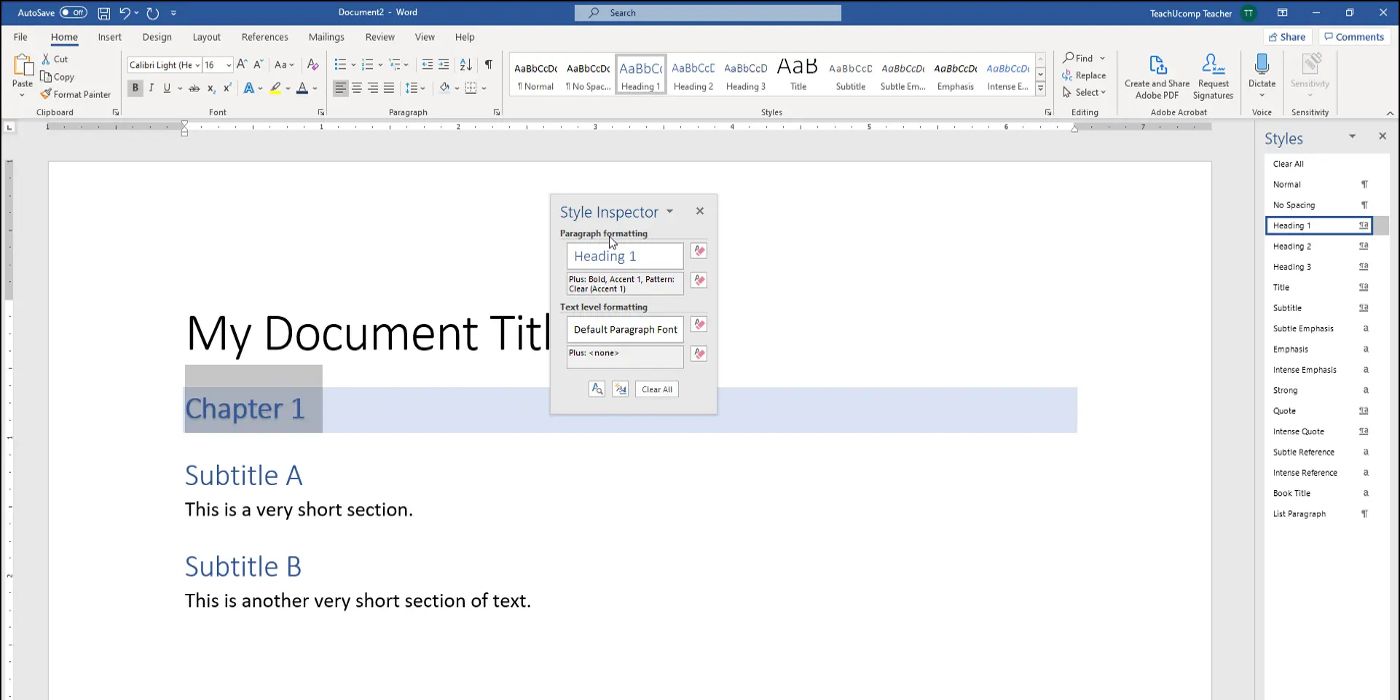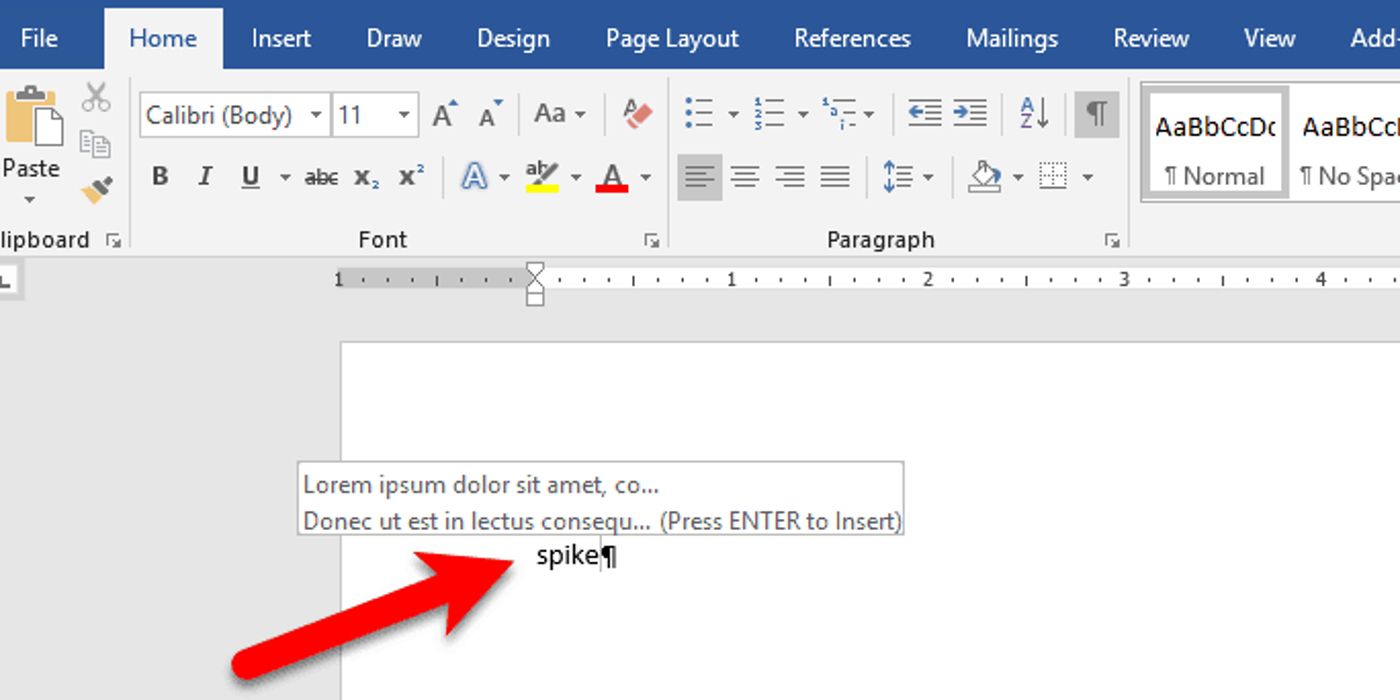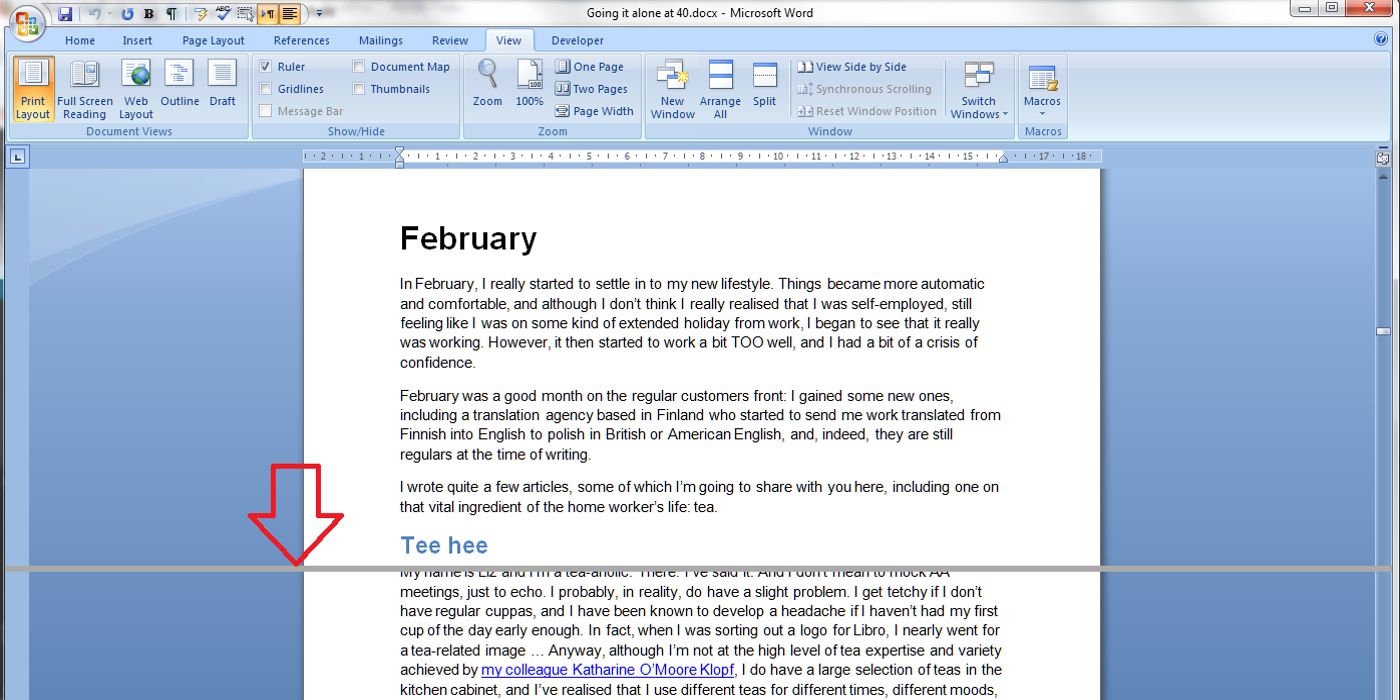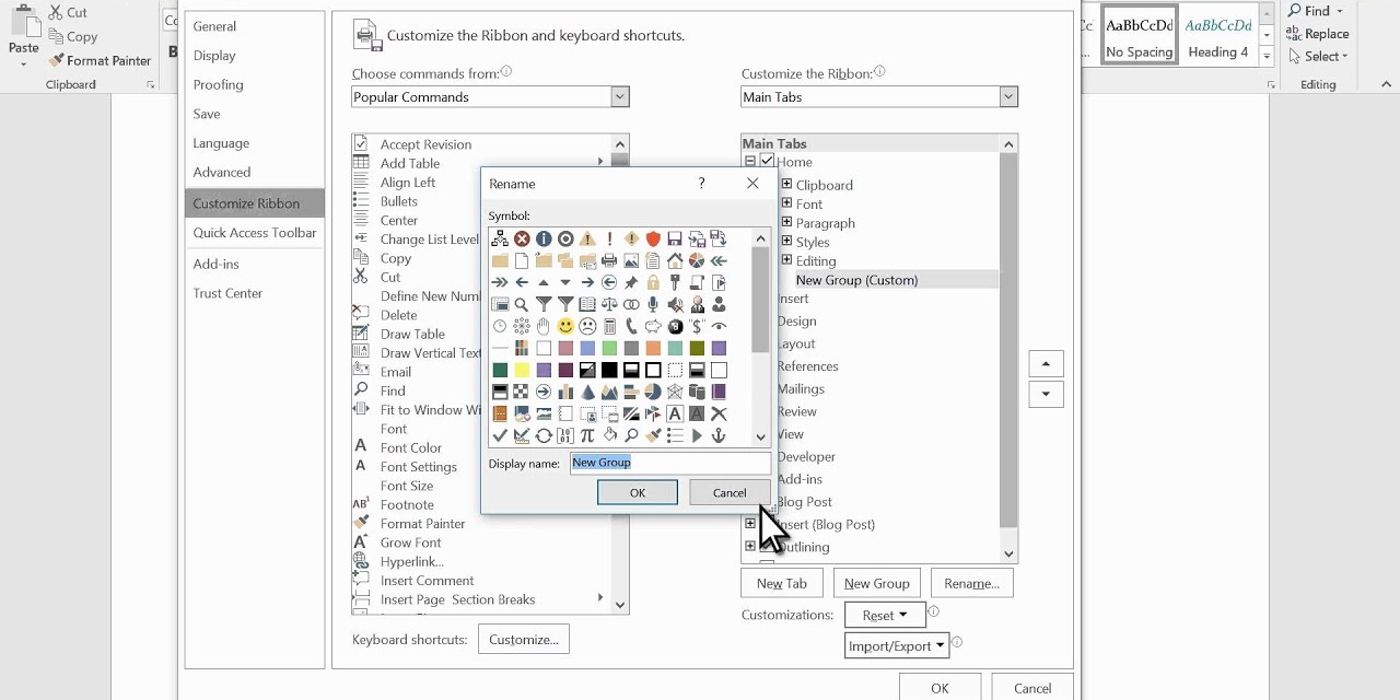Đối với những người chưa quen với Microsoft Office vào năm 2023, có một số mẹo và thủ thuật hữu ích để tăng năng suất tại nhà hoặc nơi làm việc của một người. Được phát hành vào năm 1990, Microsoft Office được Microsoft phát triển và tiếp thị dưới dạng phần mềm máy khách nhằm tăng năng suất thông qua một số ứng dụng và dịch vụ, bao gồm trình xử lý văn bản, trình chỉnh sửa bảng tính, bản trình bày PowerPoint và một số công cụ văn phòng hữu ích khác giúp doanh nghiệp vận hành nhanh hơn và đạt được hiệu quả cao hơn. thành tựu hơn trước rất nhiều. Theo Microsoft (thông qua thế giới máy tính), công ty có kế hoạch loại bỏ dần Microsoft Office để nhường chỗ cho Microsoft 365, phiên bản ứng dụng dựa trên đăng ký của phần mềm.
Bất kể công ty công nghệ có giá trị cao này đã đổi thương hiệu cho bộ Microsoft Office đã được đăng ký thương hiệu của mình, vẫn có rất nhiều cách hack, lối tắt và thủ thuật tốn thời gian hữu ích để nâng cao năng suất của một người khi sử dụng phần mềm. Cho dù muốn chia sẻ tài liệu một cách dễ dàng, sử dụng các tùy chọn tự động lưu để đảm bảo an toàn cho công việc hay sao chép và dán cũng như tùy chỉnh các tùy chọn tự động sửa phù hợp với một phong cách viết cụ thể, Microsoft Office thực sự có thể tạo ra sự khác biệt khi hoàn thành công việc trong một thời trang kịp thời, hiệu quả.
10 Sử dụng OneDrive để tự động lưu công việc
Ra mắt vào năm 2007, OneDrive là hệ thống lưu trữ đám mây của Microsoft Office có thể được sử dụng cùng với hoặc không cùng với Microsoft 365. Thay vì cảm thấy nhàm chán khi phải lưu công việc theo cách thủ công, sau khi được bật, dịch vụ này sẽ tự động thực hiện các thay đổi đối với tài liệu trong thời gian thực và lưu nó trên đám mây.
Điều thực sự làm cho OneDrive được cải tiến của Microsoft 365 trở nên tiện lợi là ngoài việc cấp quyền truy cập vào mọi tệp bất kể một người ở đâu, OneDrive còn lưu trữ nhiều phiên bản của một tài liệu để cho phép so sánh chặt chẽ và theo dõi tiến trình của các tác vụ cụ thể. Khi làm việc trên một tài liệu, điều cuối cùng cần thiết là số giờ làm việc đột ngột bị xóa do lỗi người dùng, mất điện đột ngột hoặc trục trặc nội bộ. OneDrive ngăn chặn điều đó và mang lại sự an tâm để tiếp tục làm việc mà không có bất kỳ lo lắng nào cản trở quá trình. Trên hết, OneDrive cung cấp 5GB dung lượng lưu trữ miễn phí (thông qua Microsoft).
Các phím tắt chắc chắn sẽ tiết kiệm thời gian và một trong những cách tốt nhất để tối đa hóa thời gian và đạt năng suất cao nhất có thể khi sử dụng Microsoft Office là sử dụng chức năng “Cho tôi biết việc cần làm” tiện dụng nằm ở màn hình trên cùng bên phải của giao diện người dùng. Được giới thiệu với Microsoft Office vào năm 2016, Tính năng Cho tôi biết giống như một lối tắt một cửa cho bất kỳ chức năng nào.
Sẽ có lúc khi sử dụng Microsoft Office, bạn cần truy cập một từ khóa, bài báo nghiên cứu hoặc chức năng cụ thể và tính năng Cho tôi biết là một hộp văn bản tiện lợi sẽ ngay lập tức đưa ra những gì cần thiết. Chức năng này có thể được sử dụng để thay đổi kiểu phông chữ, cắt ảnh, chèn bảng, sắp xếp thiết kế bố cục và thậm chí sử dụng dịch vụ Tra cứu thông minh để tìm các bài viết khó hiểu. Một công cụ linh hoạt tuyệt vời sẽ tiết kiệm rất nhiều thời gian và năng lượng giúp bạn luôn đi đúng hướng mà không bị lỡ nhịp, tính năng Cho tôi biết được thiết kế để mang lại sự tiện lợi tối đa.
Chia sẻ tài liệu kịp thời là rất quan trọng đối với quy trình làm việc hiệu quả, có thể là viết tiểu thuyết và kịch bản hoặc quản lý dự án công việc mới nhất. Đặc biệt đối với các doanh nghiệp, việc duy trì sự phối hợp của mọi người là điều tối quan trọng đối với tổ chức và năng suất. Thay vì gửi email, fax hoặc các phương pháp cổ điển khác theo cách thủ công, Microsoft Office có một nút Chia sẻ rất tiện dụng mà mọi người dùng Microsoft Office mới nên sử dụng.
Nằm ở góc trên cùng bên phải của ứng dụng, nút chia sẻ có thể được sử dụng để chia sẻ nhanh tài liệu với đồng nghiệp, bạn bè hoặc người cố vấn bằng cách tải ngay tài liệu lên OneDrive, AirDrop, Dropbox, email hoặc bất kỳ dịch vụ bên thứ ba nào khác sử dụng lưu trữ đám mây để giữ các tệp trong một không gian thuận tiện, dễ truy cập. Nghe có vẻ đơn giản, nút chia sẻ Microsoft Office không chỉ tương thích với bộ lưu trữ đám mây tốt nhất mà còn giúp giảm thời gian tẻ nhạt duyệt qua các tệp, gửi chúng theo cách thủ công và tiếp tục công việc mà không phải lo lắng liệu tài liệu có được nhận đúng cách hay không .
7 Tìm & Thay thế Từ dễ dàng
Chỉnh sửa và mở rộng vốn từ vựng là điều tối quan trọng đối với bài viết đặc biệt. Ngân hàng từ và cách sử dụng càng lớn thì kết quả càng tốt. Thay vì chọn lọc thông qua một từ điển đồng nghĩa bụi bặm, Microsoft Office có một công cụ cực kỳ hữu ích có tên là Tìm & Thay thế có chức năng giống như một phím tắt chỉnh sửa. Bằng cách nhấn Ctrl + Shift + H, tính năng Tìm & Thay thế sẽ xuất hiện.
Khi nó xuất hiện, Tìm & Thay thế có thể được sử dụng để nhập một từ hoặc nhóm từ muốn chỉnh sửa. Sau đó, một loạt các từ và cụm từ khác nhau sẽ xuất hiện để bạn có thể chọn và ứng dụng sẽ ngay lập tức thay thế văn bản gốc bằng từ thay thế mong muốn. Tương tự như các ứng dụng hữu ích mà mọi sinh viên đại học nên có, từ điển đồng nghĩa kỹ thuật số nhanh như chớp có thể được sử dụng để cải thiện khả năng viết, chức năng này sẽ tiết kiệm rất nhiều thời gian và năng lượng. Tìm & Thay thế thậm chí còn đi kèm với các chức năng nâng cao có thể được sử dụng để thay đổi ngôn ngữ, in đậm và in nghiêng văn bản, v.v., giúp chỉnh sửa thuận tiện hơn nhiều mà không cần sử dụng trợ giúp bên ngoài.
Có khả năng truy cập nhiều chức năng phù hợp với nhu cầu cụ thể chỉ bằng cách nhấn nút là một cách tuyệt vời để duy trì nhiệm vụ và tăng năng suất. May mắn thay, có một cách nhanh chóng, tiện dụng để tùy chỉnh Menu Phím tắt trong Microsoft Office bằng cách nhấn vào mũi tên hướng xuống trên Thanh công cụ Truy cập Nhanh.
Mặc dù Thanh công cụ truy cập nhanh có các phím tắt mặc định để In, Lưu, Hoàn tác, v.v., nhưng việc nhấp vào mũi tên hướng xuống cho phép thêm bất kỳ lệnh phím tắt nào bạn muốn vào thanh công cụ. Cho dù sử dụng thiết bị di động hay phiên bản Microsoft Windows, các lệnh có thể được lưu vào thanh công cụ và di chuyển xung quanh để dễ truy cập. Cho dù thụt lề các dòng, giãn cách các từ, sắp xếp danh sách từ hay các tác vụ khác, việc tùy chỉnh menu lối tắt theo thông số kỹ thuật chính xác và bố cục vật lý giúp việc sử dụng Microsoft Office trở nên rất dễ dàng để luôn ngăn nắp, có trật tự và hiệu quả hơn.
5 Cá nhân hóa các tùy chọn tự động sửa lỗi
Một thực tế phũ phàng về việc sử dụng Microsoft Office là dịch vụ này sẽ tự động sửa tài liệu ngay cả khi không thực sự cần thiết. Khó chịu và tốn thời gian để khắc phục, có một cách để cá nhân hóa các tùy chọn tự động sửa lỗi của chương trình để làm cho quy trình bớt nặng nề hơn bằng cách truy cập Tùy chọn Tự động sửa lỗi trong Công cụ.
Sau khi được truy cập, ứng dụng có thể được sử dụng để cải thiện khả năng viết bằng cách loại bỏ vật lý bất kỳ từ hoặc cụm từ được sửa tự động nào tiếp tục làm chậm quy trình làm việc và dẫn đến sự thất vọng có thể làm mờ quá trình sáng tạo. Điều tồi tệ nhất là một từ hoặc cụm từ bị thay đổi khi không nên sửa ngay từ đầu và ứng dụng hữu ích này là một cách tuyệt vời để loại bỏ các chỉnh sửa không mong muốn và cần thiết đối với tài liệu đang hoạt động. Thủ thuật đơn giản sẽ giúp bạn tập trung vào công việc mà không bị gián đoạn.
4 Sử dụng kiểu để hợp lý hóa tài liệu
Ngoại hình là tất cả mọi thứ trong thế giới chuyên nghiệp. Một tài liệu như sơ yếu lý lịch xuất hiện càng tốt và chuyên nghiệp thì cơ hội nhận được công việc càng cao. Microsoft Office có một chức năng gọi là Styles giúp sắp xếp hợp lý định dạng của tài liệu để làm cho chúng trông chuyên nghiệp nhất có thể. Tùy chọn Kiểu nằm trong tab Trang chủ.
Chức năng Kiểu loại bỏ phông chữ văn phòng mặc định của Microsoft và cho phép các loại phông chữ, kích cỡ, màu sắc và tiêu đề được thiết kế sẵn có thể được áp dụng khi viết tài liệu. Nếu có một số tiêu đề cần được định cỡ, tô màu và tạo khoảng cách để làm nổi bật tài liệu, chức năng Kiểu sẽ tự động thực hiện công việc, lưu các sửa đổi và tiết kiệm rất nhiều thời gian trong quy trình. Thay vì điều chỉnh văn bản đã chọn theo cách thủ công, Kiểu sắp xếp hợp lý luồng tài liệu và làm cho tài liệu trông đẹp hơn nhiều trong quá trình này.
3 Spike có thể cắt và dán nhiều mục cùng một lúc
Một số dự án yêu cầu sắp xếp nội dung không phải là văn bản, chẳng hạn như bảng, biểu đồ, hình ảnh, v.v. Có thể cắt và dán nhiều mục cùng một lúc bằng cách sử dụng công cụ Spike trong Microsoft Word, một thủ thuật hữu ích đặt tất cả nội dung có thể cắt vào clipboard và dán nó vào bất cứ nơi nào nó muốn. Ứng dụng Office 365 trong tương lai có thể khác, nhưng nó hoạt động rất tốt
Theo Microsoft, “Spike tương tự như điểm tăng đột biến vật lý thực tế được sử dụng ở nhiều nhà hàng: khi bạn đã thanh toán hóa đơn của mình, nó sẽ bị kẹt trên điểm tăng đột biến với các hóa đơn đã thanh toán khác.” Tương tự như vậy, công cụ Spike đặt tất cả nội dung cần cắt và dán vào một khu vực dễ truy cập có thể được sử dụng trên nhiều tài liệu, điều này thậm chí còn hữu ích hơn để hoàn thành các dự án đa phương tiện một cách kịp thời. Công cụ thậm chí sẽ dán mọi thứ được ghim trên Spike bằng cách chỉ cần nhập “Spike” vào hộp văn bản, khiến nó thậm chí còn hữu ích hơn.
2 Sử dụng Split View để chỉnh sửa nhanh hơn
Đối với các bài nghiên cứu dài hoặc luận văn của sinh viên, thường sẽ có lúc nhiều phần của tài liệu cần chỉnh sửa, có thể là sử dụng Microsoft Office trên iPad hoặc Windows. Thay vì thực hiện từng bước một theo kiểu mất thời gian, Microsoft Office có tùy chọn Chế độ xem Chia nhỏ (dưới dải băng Chế độ xem) làm nổi bật các phần khác nhau của cùng một tài liệu để chỉnh sửa nhanh hơn và thuận tiện hơn nhiều.
Chẳng hạn, tính năng Chế độ xem phân tách có thể tô sáng cả đoạn giới thiệu và kết luận, điều này giúp dễ dàng thực hiện các thay đổi đối với một đoạn trong khi tham chiếu đoạn kia, một thủ thuật tuyệt vời cũng có thể chia trang tính thành các ngăn và xem nhiều trang tính trong một sổ làm việc và xem nhiều sổ làm việc cùng một lúc. Tính năng này bao gồm các tùy chọn bố cục cho cách sắp xếp cửa sổ Xếp theo ô, Dọc, Ngang và Xếp tầng giúp giữ tiêu điểm cho nhiều phần của tài liệu cùng một lúc.
Cho dù sử dụng Microsoft Word, PowerPoint hay biến ảnh thành bảng trong Excel, sẽ có lúc không thể tìm thấy hoặc không thể truy cập dễ dàng một tính năng rất cần thiết do nhu cầu của dự án. Để chống lại điều đó, việc tùy chỉnh các dải băng trong Microsoft Office là một cách di chuyển vật lý các tính năng mong muốn lên đầu trang để truy cập nhanh.
Có thể tùy chỉnh các dải băng để sắp xếp các Tab chẳng hạn như Trang chủ, Chèn, Vẽ, Thiết kế và các Lệnh như Căn chỉnh và Danh sách Dấu đầu dòng, cũng như các Nhóm như Phông chữ và Bảng tạm. Một số lượng lớn các tùy chọn có thể được đưa lên hàng đầu bằng công cụ và chúng cũng có thể được nhập và xuất trong mỗi ứng dụng để quy trình không phải lặp lại mỗi lần. Mặc dù các tùy chỉnh không thể được chia sẻ giữa các ứng dụng (ví dụ: từ Word đến Excel), nhưng khả năng tùy chỉnh các dải băng trong Microsoft chắc chắn sẽ giúp nâng cao hiệu quả và năng suất.